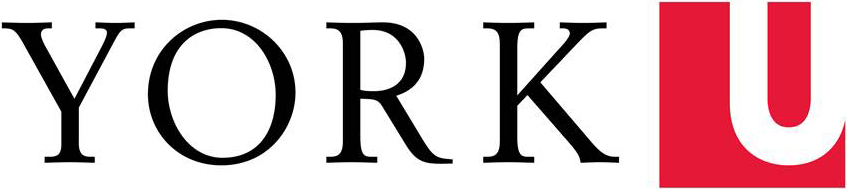bit.ly/mmcl-videoedit
Files
- DaVinci Resolve download page
- Worksheet with notes: Word version (40 KB)
Worksheet with notes: PDF version (78 KB) - Google Drive folder with assets
- Slido.com presentation page (code:)
Agenda
Part 1: Overview
- Knowing important video concepts
- Slideshow: Video is a series of still images (frames) in quick succession
- FPS: 24 FPS is standard for live-action, but 30 FPS is okay; 60+ FPS is better for animation or slow-mo live-action
- Full HD resolution: 1920 pixels wide by 1080 pixels high
- Exploring DaVinci Resolve
- Blackmagic
- Standard vs Pro
- Apps within app: Edit and Deliver pages essential for general editing
- Understanding file management
- Database vs Project vs Timeline: Database has Project(s), Project has Timeline(s)
- Bins: Customizable folders inside Projects
- Best practices: Store all media files in one location (computer) and have copies somewhere else (cloud server)
- Getting started
- Exploring Edit interface
- Menu bar: Has all actions, keyboard shortcuts (where applicable)
- Panels (Media Pool, Effects, Mixer, Inspector)
- Preview
- Timeline (playhead vs skimmer): Resolve doesn’t have skimmer for cursor
- Tracks vs Clips: Tracks are horizontal lanes containing clip(s)
Part 2: Video Basics
- Importing & modifying primary video
- Zoom: Frame dimensions stay fixed, but dimensions of shown image multiplied by input x-values (width) and y-values (height; x-/y-values linked by default
- Rotation angle: Rotate image clockwise/counterclockwise as needed/desired
- Proxies
- Purpose: Lighter versions of videos used for editing to ease burden on computer
- Setup (resolution, codec format, location): Recommendation of half resolution, H.264 format, same location as media files
- Generating: Right-click and select action to generate proxy
- Selecting: Select prefer proxies from menu near top of preview area
- Understanding essential controls
- Playback
- Marking
- Zooming in/out
Quiz: Playback shortcuts
- Play:
- Stop:
- Fast-forward:
Fast-rewind:
- Move ahead one frame:
Move back one frame:
- Skip to previous clip-start:
Skip to next clip-end:
Part 3: Audio Basics
- Modifying primary audio (dialogue)
- Track-level vs clip-level adjustments: Clips within audio tracks might require separate adjustments
- Volume slider vs Normalize Audio Levels function: Rely on decibel (dB) values in Mixer panel; Volume value in Audio tab of Inspector panel represents change to volume
- Ideal loudness: Recommended peak/majority volume of –12 dB (+/- 3 dB)
- Importing & modifying alternative to primary audio (dialogue)
- Manual alignment vs Auto-Align Clips function: Auto-Align function (only) useful for separate yet simultaneous recordings of same audio-source - select all files and Auto-Align by waveform; otherwise set markers on prominent sounds/phrases and click-drag to align
- Importing & modifying secondary audio (music)
- Fading in/out: Point to top-left/-right corner of audio clip and drag polygon shape inward
- Ideal loudness: Recommended peak/majority volume of –24 dB (+/- 3 dB) or double magnitude of primary audio level as starting point
Part 4: Cuts, Transitions, & Effects
- Cutting clips
- Edge-dragging vs cutting: Blade tool allows cutting with cursor instead of playhead; keyboard shortcut creates cut at playhead for all (selected) tracks/clips (not locked and with Auto-Track Selector enabled)
- Color-coding: Useful for identifying clips of interest for later actions (deletion, effects, B-roll)
- Deleting clips
- Delete vs Ripple Delete: Regular deletion preserves empty space; Ripple delete moves all (selected) tracks/clips (not locked with Auto-Track Selector enabled) leftward to occupy space
- Adding effects
- Transitions: Outside vs overlapping vs inside: Transitions at ends of clips have outside/overlapping/inside options (Transition tab in Inspector panel); difference is start/end of effect
- Titles: Consider readability of text; if applicable use white text with black stroke (border)
- Adding secondary video/imagery
- Editing on canvas vs marking in/out: Marking in/out of clip from Media Pool allows selected section (instead of entire clip) being added to canvas/timeline
- Zoom: Consider original resolution (dimensions) of image/clip; avoid zooming-in/expanding too much
- Position: Positive x-value moves image to right, positive y-value moves image upward
- Crop
- Keyframes: Click diamond icon next to attribute set keyframe/point-of-interest for said attribute; consider marking clip at given frame for easier reference
5. Modifying clips
- Speed: Select Ripple Timeline for slowed-down/sped-up clip to expand/contract, but unlocked tracks affected; avoid slowing clips to anything below (equivalent of) 24 FPS
- Direction
- Freeze-frame: Shift + R; cannot freeze frames at very start or very end of clip
6. Enhancing workflow
- Copying & pasting attribute values: Select exemplar clip, right-click selection, and select Copy; then select target clip(s), right-click selection, select Paste Attributes ..., and select desired category/categories
- Colour-coding clips: Select clip(s), right-click selection, select Clip Color and select colour
Quiz: Editing shortcuts
- Set maker:
- Cut selected/selectable/unlocked clip(s):
- Mark-in clip in Media Pool:
- Mark-out clip in Media Pool:
- Ripple delete:
Part 5: Handoff & Delivery
- Exporting Resolve files: Accessible through File menu
- Projects: Files with extension .DRP (DaVinci Resolve Project)
- Timelines: Files with extension .DRT (DaVinci Resolve Timeline)
- Stills:
- Importing Resolve files: Accessible through File menu or ‘house’ icon in lower-right corner of interface; open after importing
- Re-linking media files:
Project/Timeline files only reference linked specified media; opening Project/Timeline files imported to different computer requires re-linking media;
right-click ‘missing’ file(s) in Media Pool then select Relink Media action or click (red) chain icon
- Rendering video
- Resolution [and Frame rate]: Recommended 1920 x 1080 pixels and 24 FPS (live-action), but avoid higher values than Timeline settings
- Codec: H.264
- Other settings: MP4 format for video, set Quality to Restrict to [80000] kb/s