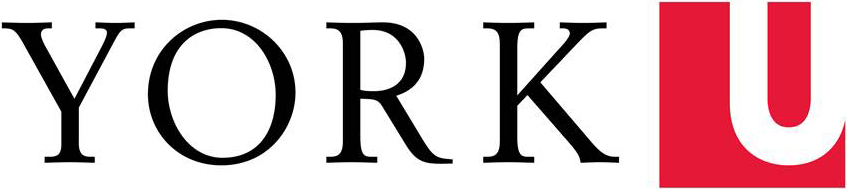bit.ly/mmcl-audacity
Google Drive assets folder
Learning Outcomes
- Understand physics of sound
- Understand universal practices of sound recording
- Be familiar with common functions within Audacity
Contents
Part 1: Audio Recording
Part 2: Using Audacity
Part 1: Audio Recording
1. Understanding the science of sound
- What is sound?
- Sound waves ___ energy over time/space
- Sound waves often reflect
- Echo vs Reverb: Example clip
- Most reflective things?
- Solution(s)?
2. Knowing the conventions of recording tools
- Loudness measured in decibels (dB)
- Relative scale: 0 dB is threshold of clipping (distortion)
- Ideal recording range (primary audio): -12 dB (+/- 3 dB)
- Volume vs Gain
- Input (recording) vs Output (playback) volume/gain
- Increased input volume/gain = increased ___
3. Understanding channels
- Channel: Digital/physical pathway for (unique) sound to travel
- Input: Device
- Output: Side/direction
- Mono vs Stereo vs Surround
- Potential maximum number of channels (not always actual number)
4. Knowing microphone types
- Wearable: Transmitter(s) (TX) + Receiver (RX) with/without lav (lavalier) AKA lapel mics
- How? Near collarbone (sometimes hidden from camera)
- Who? One person
- Mountable (close): Mounted on stand or handheld mic
- How? Within one or two hand-lengths
- Who? One or more persons within arms-length
- Mounted (distant): Shotgun/boom mic
- How? Mounted to overhead pole
- Who? One or more persons beyond arms-length
5. Knowing recording functionality & patterns
- Dynamic vs Condenser (Rode, 2022)
- Condensers mics more sensitive (production studios/sets)
- Shape of mic and size/position/number of grills (Rode, 2015)
- Cardioid: Heart shape
- Omni-directional: Circle shape
- Bi-directional: Number 8 shape
- Other variations
- Some mics have changeable patterns
6. Knowing cables/adapters
- USB: USB-A, USB-C, Micro-USB
- To computers, smartphones, some standalone recorders
- 3.5 mm: TRS (one-way travel for sound) vs TRRS (two-way travel for sound)
- To video cameras, standalone recorders, wireless systems (transmitters, receivers)
- 1/4 in:
- To standalone recorders
- From instruments (guitars, keyboards)
- XLR:
- To standalone recorders
- From performance microphones
7. Remembering general tips
- Avoid hard, flat surfaces ('Look up, look down, and all around')
- Use household blankets or acoustic foam
- Put mic (and person) in comfortable position
- Be within one hand-length or two fist-lengths
- Set input volume/gain for around -12 to -10 dB
- Recite alphabet or describe something in usual voice
- Record 3-5 sec of silence at beginning and end
- Use accessories if needed (windshield, pop filter)
Part 2: Audacity
1. Setting up Audacity
- Open-source (free) software
- First release in 2000; frequent updates
- Download & install for Windows, macOS, or Linux
- Download & install FFmpeg plugin for more file-types (M4A, WMA)
2. Examining the interface
- Menu bar: File, Effect, View menu
- Toolbars: Playback & recording, special tools, view
- Audio Setup: Devices & other setting
- Volume meters/levels: Input & output
- Timeline & canvas: Tracks, track controls, clips
- Tracks:
- Delete [x]
- Settings [...]
- Mute vs Solo: Solo mutes all other tracks that don't have Solo enabled
- Gain [-/+]: Increase/decrease to volume (dB)
- Pan [L/R]: Shift audio left/right
- Info panel: Project rate, timestamps, playback speed
3. Opening projects & importing tracks
- Opening Audacity project (AUP3) files
- File -> Open ...
- Importing audio files (MP3, WAV, M4A*)
- File -> Import … -> Audio
- Default: Imported files have separate tracks (lanes)
- File -> Import … -> Audio
4. Converting mono tracks to stereo tracks
- Track-level settings [...] -> Split Stereo Track or Split Stereo to Mono
- Results in two separate tracks; delete as needed
- (Menu bar) Tracks -> Mix ->Mix Stereo Down to Mono
5. Understanding playback controls
- Three vertical lines
- Marker: Black line (always shown, sometimes not obvious)
- Click body of track/clip or click Skip To button
- Skimmer: White line (only if stopped)
- Move cursor along timeline
- Playhead: Green triangle, black line (only if playing/paused)
- Click timeline or click Play button
- Marker: Black line (always shown, sometimes not obvious)
- Main functions
- Pause [P]: Freezes/unfreezes; maintains positions of playhead
- Play [Spacebar]: Plays (if possible) from marker position
- Stop [Spacebar while playing]: Removes playhead; enables selection & editing
- Loop [L]: Repeats playback of any highlighted clip
- View functions
- Zoom In [Ctrl/Cmd + scroll-wheel up]
- Zoom Out [Ctrl/Cmd + scroll-wheel down]
- Fit Selection to (screen) width
- Fit Project to (screen) width
6. Selecting & moving clips
- Selecting clip(s)
- Single-click head (title section)
- Double-click body (waveform section)
- Single-click track title (track-level controls)
- Moving clips
- Drag (by head) & drop (space needed)
- Clip stays in original position while moving until desired location has enough space
- Cut & paste
- Cut: Select clip, then right-click -> Cut or press Ctrl/Cmd + X
- Paste: Set marker, then right-click -> Paste or press Ctrl/Cmd + V
- Drag (by head) & drop (space needed)
7. Removing clip portions
- Highlight & delete
- Drag edge
- Point cursor to upper-half of body (above top waveform)
- Split & delete
- Set maker, then right-click -> Split Clip or press Ctrl/Cmd + I
8. Monitoring volume
- Watch as well as listen
- Measure vs interpretation; safety considerations
- Ideal/recommended volume (peak or majority values):
- Primary audio: -12 to -6 dB
- Secondary audio: -24 dB to -18 dB
9. Adjusting volume
- Set peak to specified (dB) value: Normalize
- Select clip
- (Menu bar) Effect -> Volume & Compression -> Normalize ...
- (Window) Set Normalize peak amplitude to [-12 to -1] dB
- Click Apply
- Minimize background noise: Noise Reduction
- Select portion for sampling
- (Menu bar) Effect -> Noise Removal and Repair -> Noise Reduction
- (Window) Click Get Noise Profile
- Select clip/portion for application
- (Menu bar) Effect -> Noise Removal and Repair -> Noise Reduction
- Input values and/or preview as needed
- Click OK
- Fade in/out audio: Fade In / Fade Out
- Select portion
- (Menu bar): Effect -> Fading -> Fade In or Fade Out
- Manually set inflection points: Envelope tool
10. Recording to Audacity
- (Toolbar) Audio Setup -> Rescan Audio Devices
- Audio Setup -> Recording Device -> [Input device]
- Audio Setup -> Recording Channels -> 1 (Mono) Recording Channel (recommended)
- (Record Meter) (Mic icon) -> Enable Silent Monitoring
- Adjust input position and/or Recording Level icon
- Click Record (circle) button or press R (for separate track, press Shift + R)
- Click Pause (two rectangles) button to pause/resume or Stop (square) button to stop
11. Saving / exporting work
- Saving Audacity projects (AUP3)
- (Menu bar) File -> Save Project -> Save Project or Save Project As ...
- Exporting standalone audio
- (Menu bar) File -> Export Audio ...
- Set Format dropdown to WAV or MP3
- Set Export Range radio button to Export Project
- (Menu bar) File -> Export Audio ...
Attributions
DELOSound. (2024, November 19). Suspense pulse tense music [Music score]. Pixabay. https://pixabay.com/music/upbeat-suspense-pulse-tense-music-266060/
Rode. (2015, July 15). What are a microphone’s polar patterns? Rode. https://rode.com/en/about/news-info/what-are-a-microphones-polar-patterns
Rode. (2022, August 2). What is a condenser microphone and when to use one. Rode. https://rode.com/en/about/news-info/what-is-a-condenser-microphone-and-when-to-use-one
Resources
- Creative Commons
- Copyright-clear/copyright-free audio